
| ************************************************************
for IntelligentPad Ver.3.0/ IntelligentPad Ver.4.1J
【 登録名 】 EDWIN20.LZH
【 作者 】 石川 栄一
【動作環境】 Windows95/98/SE/Me
【掲載月日】 1997/4/30
【作成方法】 LHA
【サポート 】 随時
【 種別 】 フリーウェア
【転載条件】 なし
************************************************************
|
|
|
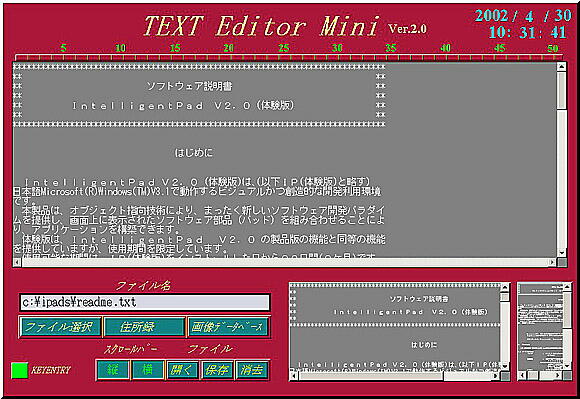
本エディタは、Ver.1.5に画像データベースを加えました。
1.「ファイル選択」
クリックしますと、ファイル選択パッドが表示されます。
マウスを各項目入力欄に移動し、テキストファイル名と必要な項目を入力した後、再度
マウスを入力欄に移動し「リターン」キーを押しますと「ファイル選択ダイアログボック
ス」が表示されます。目的のファイルを選択し「閉じる」ボタンをクリックします。
「ファイル名」
「ファイル選択」で選択したテキストファイル名とそのディレクトリが表示されます。また
直接、ファイル名をフルパスで入力して開くこともできます。
2.「開く」
「開く」ボタンをクリックすると1.で選択したテキストファイルが開きます。
3.「保存」
編集作業などが終了したのち「保存」ボタンをクリックしますと、ファイルが保存されま
す。同名のファイルが存在するときはディレクトリを変更するかファイル名を変更してく
ださい。ただし上書きの場合はその必要はありません。
4.「消去」
編集作業中の文書を「テキストウィンドウ」および「サブウィンドウ」から消去します。た
だし、ファイル自体は消去されません。
5.スクロールバー
(1)「縦」
クリックすることで、縦スクロールバーを「ON/OFF」できます。
(2)「横」
クリックすることで、横スクロールバーを「ON/OFF」できます。
6.「編集画面」
「SHIFT」+クリックして、文書全体のフォントやサイズ、文字色、文字修飾などの属性を
変えることができます。
7.「住所録」
住所録アイコンをクリックしますと「住所録パッド」が開きます。1ページ目に各項目を
入力し「登録ボタン」をクリックすることにより「住所録データベース」を構築できます。ま
た1ページ目は「検索」のためのキーワードを設定する場合にも使用します。内容を変
更した場合は必ず「更新ボタン」を押してください。
(例)
「よみ」で検索する場合は、よみを入力し、その項目を「SHIFT」+クリックします。
そして「検索ボタン」をクリックしますと検索数が表示されます。
「検索結果」ボタンをクリックしますと検索されたすべてのデータが表示されます。
また複数の検索項目を設定し「検索」することも可能です。たとえば、郵便番号、
都道府県、区市町村、勤務先などを「SHIFT」+クリックにて複数設定して検索す
ることも可能です。
8.画像データベース
//////////////////////////////////////////////////////////////////
【各パッドやボタンの説明と操作方法】
「画像登録」
画像を登録します。IntelligentPad(Ipad)の\USR\BITMAPフォルダ内に格納されてい
る画像ファイルのファイル名を入力し、リターンキーを押します。または、「画像ファイル
名」アイコンをクリックしてダイアログボックスを開き、画像ファイルを選択します。
「画像検索」
登録済みの画像ファイルを検索します。BITMAPフォルダ内の画像は、画像ファイル名
だけで検索できますが、画像が他のフォルダに格納されている場合は「パス」を指定し
てください。
「画像表示/印刷」パッド
検索した画像の拡大表示と印刷、および表示画像の保持を行ないます。
「画像データベース」パッド
画像ファイルに解説などを付けてデータベースを構築します。
「スライドショー」パッド
カウント間隔を設定することによりスライドショーを行なうことができます。
カウント間隔を0(ゼロ)にするとスライドショーは終了します。
「ファイル選択」パッド
ここをクリックすると、ファイル選択ダイアログボックスが開きます。
「印刷」
画像ファイル全頁の印刷を行ないます。
「画像削除」
現在表示されている画像を削除します。削除は、やり直しができませんので注意してく
ださい。なお画像を再登録した場合は一番最後に追加登録されます。
■「画像表示」パッド
「検索ファイル」
入力欄に青色の文字で表示されているファイル名が、検索するためのファイル名で
す。画像を表示する場合はそれぞれのイメージパッドに設けてある「再表示」ボタンを
クリックしてください。
次に、画面をクリックしますと拡大表示されます。拡大表示モードでは画像の印刷が可
能です。「再表示」ボタンをダブルクリックするまで現在表示されている画面が保持され
ます。「Program」パッドは、「画像保持機能」を持たせるためのパッドです。
■「画像データベース」パッド
「登録」ボタン
新規画像データを登録する場合は「画像ファイル名」入力欄に画像ファイル名を入力し
て画像を呼び出します。次に「解説」欄、「備考」欄、「メモ」欄にデータを入力して「登
録」ボタンをクリックします。
「前頁」「次頁」ボタン
データベースに登録済みの画像ファイルを登録順、または逆順に表示させていきま
す。
「頁」番号欄
登録されている画像データの頁番号を表示します。あるいは、目的の頁に移動したい
場合は、直接、頁番号を入力してください。
「更新」ボタン
画像データの修正をおこなった後は必ずこの「更新」ボタンをクリックして画像データを
更新してください。
「削除」ボタン
削除ボタンをクリックしますと、現在表示されている画像の「解説」および「備考」欄、
「メモ」欄に登録されている画像データが削除されます。
「検索」ボタン
「備考」や「解説」欄あるいは「メモ」欄に検索する項目名を入力し「コマンド」+クリックに
て入力した検索項目を選択します。次に「検索」ボタンをクリックして画像データの検索
を行ないます。
「検索結果」アイコン
検索結果の画像データを参照したい場合は、検索結果アイコンをクリックしてくださ
い。
「ファイル」パッド
ここをクリックすると、ファイル選択ダイアログボックスが開きます。
「メモ」パッド
思いついた事などを自由に書き込んでください。
■「スライドショー」パッド
(スライドショーの操作方法)
タイマーパッドのカウント間隔を秒単位で設定すると、スライドショーが開始します。
「設定」ボタン
1〜10までのボタンのいずれかを選択すると、その数値に対応したカウント間隔が設
定されます。同じボタンを選択するとスライドショーが停止します。なお、10以上のカウ
ント間隔を設定する場合は、タイマーパッドに直接、数値を入力して下さい。
タイマーパッドにゼロ(0)を入力するとスライドショーが停止します。また、カウンタの
「アップ(Up)」「ダウン(Down)」ボタンで画像を直接送る事ができます。
//////////////////////////////////////////////////////////////////
9.「検索、置換」
[CTRL]+[S]で検索、置換を行えます。
10.「テキストウィンドウ」および「サブウィンドウ」
「テキストウィンドウ」または「サブウィンドウ」をマウスでクリックすると、テキスト入力モ
ードになり、テキスト画面の色が切り替わります。全角および半角文字のインライン入
力が可能です。
「注意事項」
1.本パッドは、1024*768解像度用に作成しました。
従って640*480解像度などで使用されているユーザーの皆さんは、ご自分のシステ
ムで使用できるよう改造してください。また、本パッドの画面サイズ等の仕様を変更す
る場合は、属性の操作保護の指定を解除してから行ってください。
2.使用フォント
以下のフォントがインストールされているか確認して下さい。
MS 明朝
MS ゴシック
Times New Roman
Embassy JS
Matura MT Script Capitals
------------------------------------------------------------------
「補足」
LHAにて解凍したWIN用のテキストエディタ「EDWIN20.PAD」の格納場所は基本的
には以下のようにしてください。
>IPAD\USR\SAVEPADS\
「例」
------------------------------------------------------------------
>IPAD+
|
+−USR
| |
| +−SAVEPADS …………… ユーザがパッドを保存する時のデフォルトのディレクト
リ。
------------------------------------------------------------------
 ダウンロード ダウンロード |
|
|

